2019/09/30 19:04
ロモキノでの撮り方はわかった! フィルムを現像に出して、データも送ってもらった!
早速パーフォレーション入り画像をinstagramにアップした! いい感じ!👍
さて、まだまだやることありますよね
そうです! ロモキノはムービーカメラなのですよ!🎥✨
ムービーを作りましょう!!
動かしてみましょう!((🐶))
今回は、持っている人の多いiPhone/iPadを利用していきます(AndroidやBlackBerry等の方は…すいません😓)
MacでもOKです(ちょっとUIが異なります)
iOSとMacOSを搭載した端末には、iMovieが標準でついてきてます
これですね
もしお手持ちの端末内になかったら、上のURLからダウンロードしてください

紫の☆のアイコンが目印です
ではiMovieを起動しましょう!
iPhoneとiPadとMacとで画面のUIが少しだけ違いますが、基本は一緒です
iPhoneユーザーが多いと思うのでiPhoneの作業画面を貼っていきます
どちらも使っていますが、iPadのほうが画面が大きくて細かい作業がしやすいです

プロジェクトを新しく始めましょう
「+」をタップします

「ムービー」を作ります
作りたいですよね、ムービー!

とりあえず「モーメント」のところが開きます
直近の写真とかが置かれているアルバムです
ここにあればいいですが
ここ以外の場所から探す時は、左上の「メディア」をタップです

「写真」は写真全部
「アルバム」はここからさらに種々のアルバム項目へ移っていきます
(この作業を始めるより前に、使う画像をアルバムに分けておくか、お気に入りに一時的に入れて分けておくと後々の作業がしやすいかもですね)

使いたい画像をタップで選択、下の「ムービーを作成」をタップです

こんな感じの画面が出てくると思います
これが基本の編集画面です
とりあえず、真ん中辺の▶︎をタップしてみましょう
これがムービー再生ボタンです
一枚の写真がにゅ〜んとスライドしていったりしましたでしょうか
なるほど…なるほど…これがムービー…となりそうですが
作りたいのはこれではないと思います!
コマごとに動かす作業をやっていきましょう
はじめの説明だけは長くなってしまいますが、実際にやることそのものは意外とシンプルなのでお付き合い願います🙏

この、繰り返されて横に長くなっている画像をタップします
タップすると、選択された状態になります
黄色の枠がついたなら、ここが選択された状態です! いまここの作業してます! ということです

選択されたら、上の画像の右に出てる「Ken Burnsオン」をタップします
すると「オフ」になるはずです
シンプルなコマ送り動画を作りたいので、Kenには悪いけど「オフ」でお願いします!
(スクロールするとか、ズームインアウトするとか、動かしたい時にオンにして使うんですけど今回は割愛)
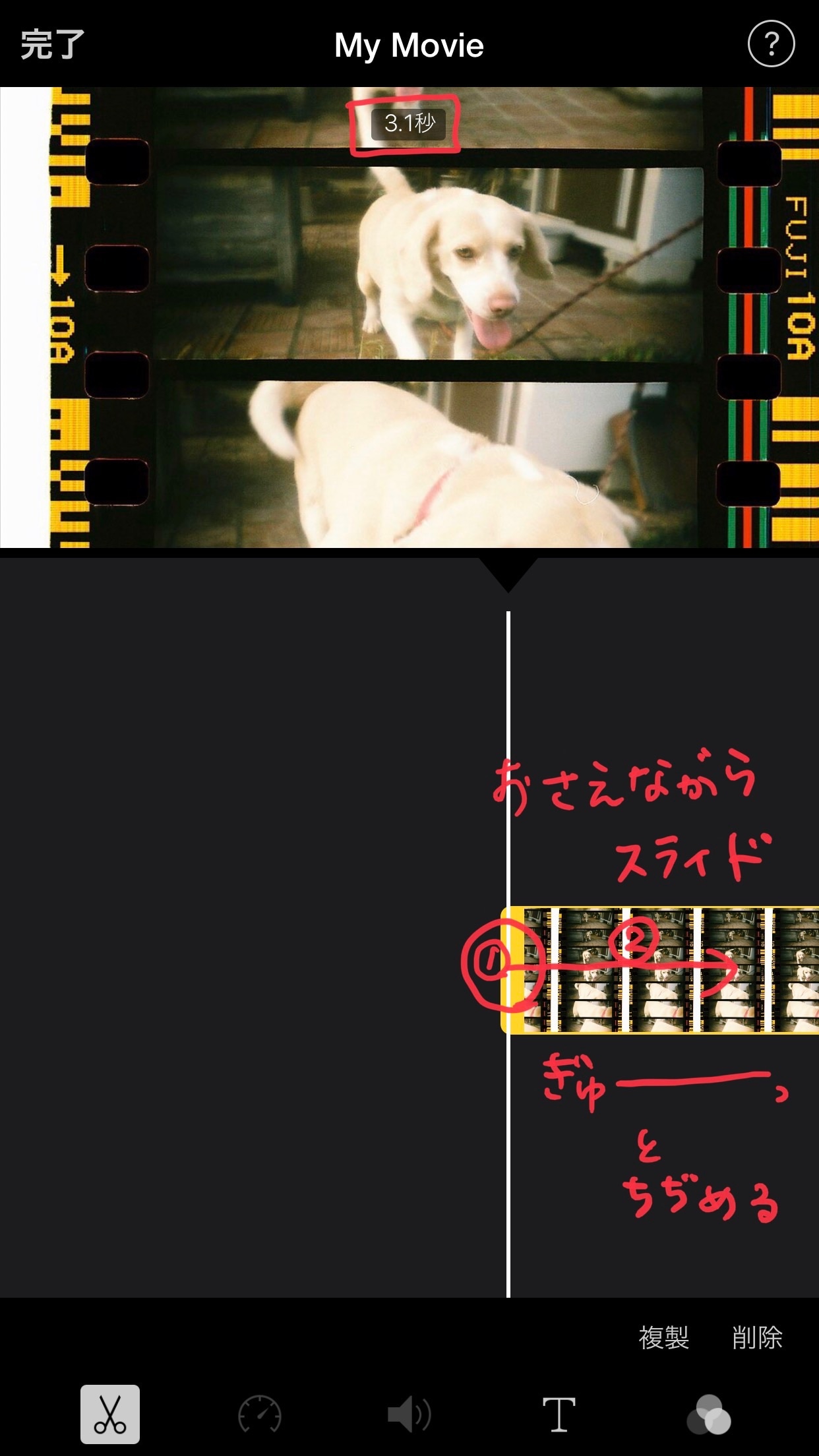
下の繰り返されて横長になってる画像の端を指で押さえ、そのまま横へスライドします
ドラッグですね
そうすると、黄色の枠ごと繰り返し画像が縮むと思います
今回は短いコマをどんどんつなげるコマ送り動画なので、1コマはとても短くなります
最短で0.3秒まで短くできます

0.3秒〜0.5秒くらいがテンポ的にはいいんじゃないでしょうか
(0.4秒で作ることが多いです)
とりあえず今回は最短0.3秒で説明していきます

上の画像を指でピンチイン、ピンチアウト、スライドしたりして、1コマ分の画像を真ん中に持ってきましょう
とりあえず上下幅が枠内いっぱいになるようにしてみてください
左右幅はハミ出ます✂︎
ロモキノは撮影画像比率がシネスコ比なので2.35:1
iMovieで作る動画は16:9
比率が合わないのでここは仕方ないです😭
(逆に左右幅を収める形で作っていくこともできますが、iPhoneの画面で見ることをメインにすると画が小さく感じると思います)
1コマがいい感じの位置に来たら、複製していきます

右下に「複製」がヒッソリあるので、そっとタップしてあげましょう
真ん中の画像が2個に増えます
先程、真ん中へと位置を合わせたコマが、そのまま2個になっています
間にあやしい[|]が増えていますが、これはコマとコマの間のエフェクトです
シンプルなコマ送り動画を作りたいので、[|](なし)のままでOKです

増えた2個目(右側のほう)をタップして選択しましょう
されたら、上の大きい画像のほうを指で上に向けてスライドし、1つ下のコマを上にずらします
1つ下にいたコマを、いい感じに真ん中へ持ってきてやってください

次は…また右下の「複製」を押します
そうです…ここから繰り返しです…!
「複製」を押したら「上の画像を1コマずらす」
「複製」を押したら「上の画像を1コマずらす」
基本はこれでOKです…!
やりましたね…!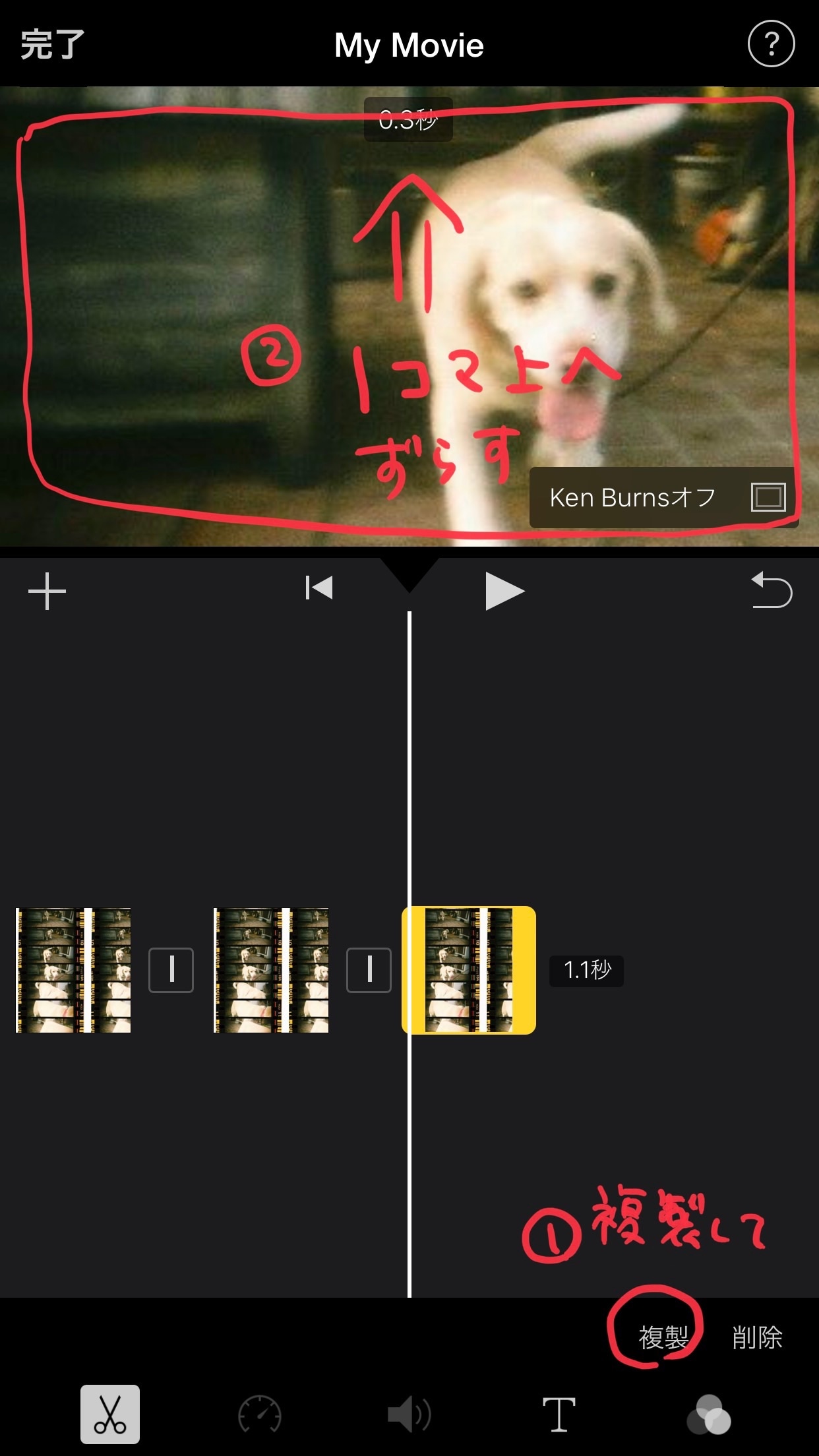
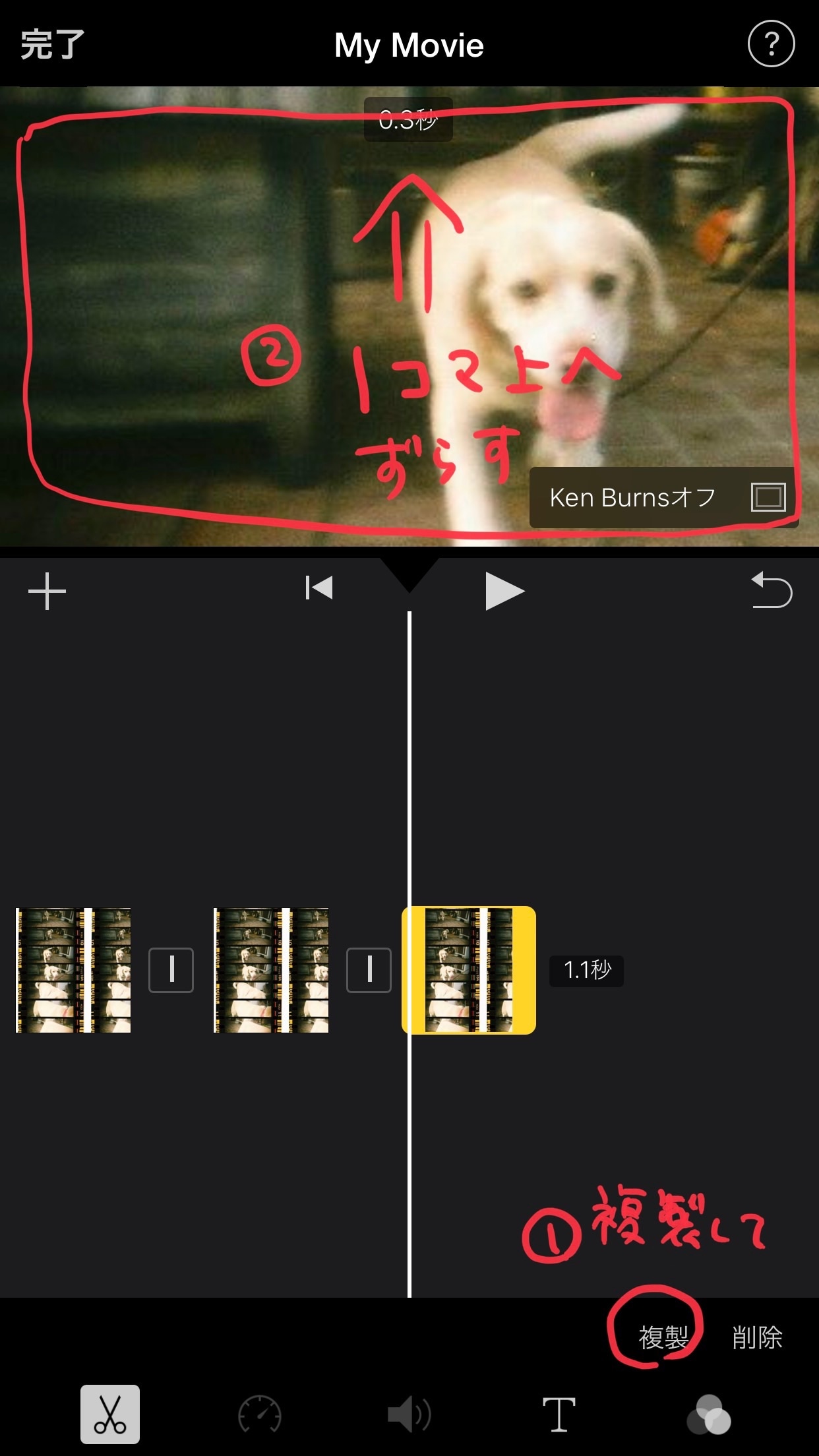
もうちょっといろいろやることはあるんですけど、基本の作り方はとりあえずこれでいけます
ミスしやすい細かいポイントだけちょっと書いときますね

操作したいコマと他のコマを間違えるとか、Ken Burnsをいつの間にかオンにしてしまうとかありがちなのでご注意ください
さて、最後の一番下のコマまで来ましたでしょうか
ちょっとおためしで動かしてみましょう♩

下のコマが並んでいるコマ帯を指でスライドすると横に動きます
一番はじめのコマまで来て、一番目をタップして選択しましょう
ここから▶︎の再生ボタンをタップします
動きましたか?
動きましたね!?
やりました!🎉🎥✨
動くとうれしいです!!
この調子で作っていきます!
(なんか、途中がおかしい…という時は、そのコマをコマ帯から選んでタップ、修正してみてくださいね)
それでは今回はここまでで〜す
どうもおつかれさまでした!
次回は音楽をつけたりします🎶
よろしくお願いします😀💕
(店員217)
----------------------------------------------------------
ロモキノ本体のご購入は↓こちら!
これからロモキノを使い始める方に、お得なスターターキットも用意しました!
おすすめフィルム1本&ロモキノ専用現像コースがついてセット価格になっています👛✨
届いたその日からムービー撮影して遊べますね🎥
ロモキノで撮ったフィルムの現像+データご注文は↓こちら!
ロモキノユーザーの方のご利用をぜひぜひお待ちしております
![フォトデポ彩色兼美 [フィルムカメラ・郵送写真現像のお店]](https://baseec-img-mng.akamaized.net/images/user/logo/0d697fa8a8944771eaeac61ebd557209.png?imformat=generic&q=90&im=Resize,width=2048,aspect=fit,type=downsize)